|
青浦域名频道的Windows虚拟主机使用的是IIS
FTP SERVER 作为文件上传服务器.FTP登陆后目录结构如下,
根目录
|- wwwroot 网站根目录,网页文件请上传到这个目录.
|- logfiles 网站日志文件,系统自动产生,不占用您的空间.
|- database Access 数据库文件可以存放在这个目录下,绝对路径为 d:\webhosting\clients\FTP用户名\database.
|- others 其他文件,Internet 用户是没有办法通过网页存取到这个目录的.
注意,您的网页必需存放在 wwwroot 目录下才能被访问,缺省网站的文档按优先顺序为
index.html,index.htm,index.asp 其中index.html
是您的主机自动开设后系统生成的,您可以删除掉.
推荐您使用CUTEFTP或者LEAFTP等软件进行上传,如果在上传中碰到无法列出目录等情况,请尝试着把上传软件的PASV模式关掉.
什么是FTP?
FTP(File Transfer Protocol)是文件传输协议的简称。
FTP的作用
正如其名所示:FTP的主要作用,就是让用户连接上一个远程计算机(这些计算机上运行着FTP服务器程序)察看远程计算机有哪些文件,然后把文件从远程计算机上拷到本地计算机,或把本地计算机的文件送到远程计算机去。
FTP工作原理
拿下传文件为例,当你启动FTP从远程计算机拷贝文件时,你事实上启动了两个程序:一个本地机上的FTP客户程序:它向FTP服务器提出拷贝文件的请求。另一个是启动在远程计算机的上的FTP服务器程序,它响应你的请求把你指定的文件传送到你的计算机中。FTP采用“客户机/服务器”方式,用户端要在自己的本地计算机上安装FTP客户程序。FTP客户程序有字符界面和图形界面两种。字符界面的FTP的命令复杂、繁多。图形界面的FTP客户程序,操作上要简洁方便的多。我们向客户推荐使用cute_ftp它即属于图形界面的FTP客户程序:
双击FTP图标 ,启动cute_ftp程序。弹出一个对话框:FTP Site Manager(图1) ,启动cute_ftp程序。弹出一个对话框:FTP Site Manager(图1)
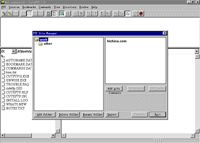
(图一) |
|
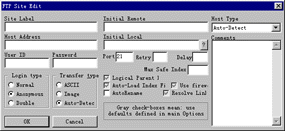
(图二)
|
| 主要分为左右两个栏,左边为文件夹,右边为左边所选中的文件夹中的内容。可以通过此项功能将您登录的不同FTP站点,分类管理,这里就不多说了。 |
|
下面说一下如何建立一个FTP站点,以便于登录上去,传送文件。单击 得到一个对话框:FTP Site
Edit(图二),在这个对话框中填写您所要登录管理的站点信息。Site Label中可任意填写,它的作用主要是为了下次开启cute_ftp时,在图一界面时容易找到,只起一个标题作用。 得到一个对话框:FTP Site
Edit(图二),在这个对话框中填写您所要登录管理的站点信息。Site Label中可任意填写,它的作用主要是为了下次开启cute_ftp时,在图一界面时容易找到,只起一个标题作用。
Host Address中填入您的IP地址或您的域名都可,如192.41.53.35
UserID中填写您的用户名,Passwored中填写您的密码。输入密码时,框中只有*字,防止被别人看到。因为FTP是远程登录到远端的服务器上,当您想在远端进入一个目录,或退到上一级目录时,速度不如本地快,所以可以在Initial
Local Directory框中填上经常进入的目录路径,这样每次登录时,能够直接登录到您想去的目录中,节省了一定时间。注意,这里的路径中敲的斜杠与DOS中用的方向相反,(如:www/var/htdocs)完成以上设置后,单击OK按钮。
|
就又回到图1的界面,用户可以看到设置在Site label中设的标题出现在图一里右边的框中,用鼠标单击该标题,然后再单击下面的 按钮,在上线的情况下即可连入服务器,远端服务器验证过您的身份后,即检验用户名、密码是否正确,通后过会出现一个对话框,只需单击框中OK。 按钮,在上线的情况下即可连入服务器,远端服务器验证过您的身份后,即检验用户名、密码是否正确,通后过会出现一个对话框,只需单击框中OK。
简单介绍一下,常用的几个选项
(均可在本地区域或远程区域中点击鼠标右键后的菜单中找到)。 |
| Delete |
删除被选中的文件 |
| Rename |
对被选中的文件重命名 |
| Change file attributes |
修改被选中的文件属性 |
| Make new dir... |
建立文件夹(目录) |
| Refresh |
刷新 |
|
